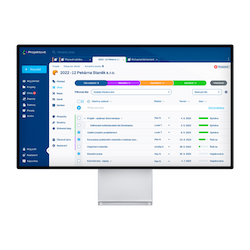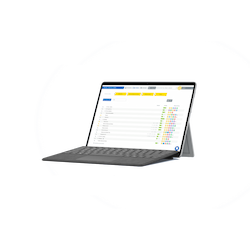Ganttův diagram a jeho funkce
Ganttův diagram, používaný převážně v projektovém managementu, je jednou z oblíbených a velmi užitečných metod znázornění aktivit (úkolů nebo události) v čase.
Na to aby jste si ale svůj projekt zobrazili v diagramu musíte začít vytvořením projektu a zadáním úkolu. Využijte mapu úkolů v Projektově, kde si do jednotlivých obláčků naplánujete úkoly.
Poté budete pokračovat v přípravě harmonogramu přes diagram. Představte si Ganttův diagram jako vodopád, kde se úkoly časově řadí. Vlevo nahoře začínají historicky první úkoly a jdou postupně směrem dolů , kde se v právo v diagramu nachází poslední úkol z projektu.

Na levé straně diagramu je seznam aktivit a na vrchu je časová mřížka. Každá aktivita je zobrazena obdélníkem. Pozice a délka obdélníku odráží začátek, trvání a konec dané aktivity.
Zjednodušeně řečeno, Ganttův diagram vám ukazuje, co je potřeba provést (úkoly) a kdy (plán).
Práce s Ganntovým diagramem
Plánování přímo na Ganttovem diagramu
Na levé straně diagramu můžete přidat řešitele projektu a nastavit například i odhadovaný čas potřebný ke splnění úkolu. Po rozšíření tabulky je navíc možné, v případě různých typů úkolů (například pro obchodní oddělení nebo ekonomický úsek), měnit typ úkolu a zobrazit jeho autora. Tabulka je rozšířená a obsahuje všechny potřebné funkce pro efektivní plánování projektu.

Jak seřadit úkoly v diagramu
Úkoly v diagramu se vždy seřadí dle posloupnosti a návaznosti. Nastavením trvání si tak úkoly můžete seřadit dle toho jak potřebujete aby na sebe navazovali. Jsou seřazené vždy dle data , a nastavením jiného datumu je můžete mezi sebou přehodit.
Nastavení trvání úkolu má v diagramu hned několik možností
1) Na levé straně Ganttova diagramu na řádku úkolu ve sloupci trvání můžete kliknutím na číslo šipkou nahoru a dolu nastavit počet dnů trvání pod-úkolu, pod-úkol je vázaný na hlavní úkol a trvání pod úkolu se sečte do trvání hlavního úkolu.

2) Na levé straně Ganttova diagramu je datum začátku a konce, kliknutím na začátek se rozbalí okno s kalendářem kde si trvání upravíte, to samé zopakujete kliknutím a trvání otevře se Vám kalendář a vyberete do kdy má trvat daný úkol.

3) Na pravé straně Ganttova diagramu můžete myší naplánovat trvání úkolu. Vyberete si úkol na řádku kliknutím na úkol a po najetí myší se Vám na jeho konci zobrazí šipka směrem doprava, natáhnutím úkolu se Vám natahuje trvání a vy si tak natáhnete úkol třeba na 10 dní a trvání na levé straně se přepočítá na vybraný datum. na konec vše potvrďte tlačítkem uložit.

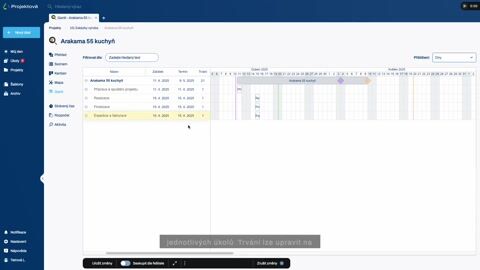 Nastavení trvání úkolů v diagramu1:12
Nastavení trvání úkolů v diagramu1:124) Délku trvání úkolu lze jednoduše nastavit pomocí myši. Na řádku úkolu stačí podržet klávesu Option na zařízeních Mac, nebo klávesu ALT na zařízeních s operačním systémem Windows a následně levým tlačítkem myši vyznačit požadovanou délku trvání. Tímto způsobem lze trvání úkolu snadno a rychle upravit.
 Ganttův diagram nastavení trvání myší0:35
Ganttův diagram nastavení trvání myší0:35Milník
Milník je významný bod nebo událost na časové ose projektu, která označuje dokončení klíčové fáze, dosažení konkrétního cíle nebo předání určitého výstupu. Slouží jako orientační bod pro plánování, řízení a sledování průběhu projektu.

Milníky nejsou běžnými úkoly, ale spíše kontrolní body, které umožňují ověřit, zda projekt postupuje podle stanoveného plánu. Usnadňují kontrolu nad časem, rozpočtem i kvalitou výstupů.
I když milník není běžný úkol, mohu ho vytvořit stejně jako klasický úkol – a následně jej převést na milník. Tento proces funguje i obráceně, což přináší flexibilitu do plánování. Například: mám úkol, který se ukáže jako klíčový pro další postup projektu – jednoduše ho převedu na milník a mám hotovo.
Jak převést úkol na milník?
- Otevřete si vybraný úkol.
- V popisu úkolu klikněte na třítečkové menu.
- Vyberte možnost „Převést úkol na milník“.

- Hotovo.

Vazby
Vazby v Ganttovém diagramu jsou jednou ze základních funkcí. Slouží na naplánování projektu v čase, tak aby na sebe jednotlivé úkoly navazovali dle postupnosti. Na pravé straně diagramu jsou zobrazené úkoly v obdélníku. Na konci každého obdélníku se nachází malé kolečko. Nad ním stisknete levé tlačítko myší a spojíte kolečko u konce jednoho úkolu s kolečkem u začátku druhého úkolu. Takhle vzniká mezi úkoly vazba začátek-konec. Všechny kroky změn nakonec v menu na dolní liště potvrďte tlačítkem uložit.

V případě že potřebujete svázat dva úkoly které začínají v ten samý čas, doporučujeme udělat dvojitou vazbu začátek-konec kdy naváže dva začátky úkolu na jeden konec úkolu.
 Všechny kroky změn nakonec vlevo nahoře potvrďte tlačítkem uložit.
Všechny kroky změn nakonec vlevo nahoře potvrďte tlačítkem uložit.
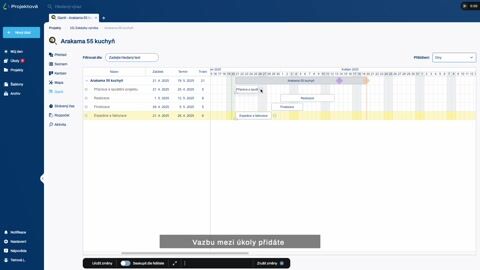 Jak přidat vazbu v diagramu0:39
Jak přidat vazbu v diagramu0:39Přizpůsobitelné časové odstupy mezi úkoly – vazby lze nastavit tak, aby pokrývaly i delší časové úseky. Pokud například potřebujete mezi úkoly pauzu, nebo očekáváte zdržení (např. 30denní čekání na schválení), je možné vazbu časově prodloužit podle potřeby.

Celý projekt s Ganttovým diagramem vidíte na jednom místě včetně zeleně obarvených hotových úkolů a fialové svislé čáry dnes. Je na první pohled zřejmé na čem se má pracovat, jaká je posloupnost úkolů a jaké jsou jejich termíny.
Jak zrušit vazbu?
Jakákoliv vazba v Ganttovém diagramu může být zrušená. Například když omylem svážete úkoly které na sebe nemají navazovat klikněte na vazbu dvakrát levým tlačítkem myší a potvrdíte odstranit vazbu. Vazba tak bude odstraněna. V případě že jste ještě neuložili změny v diagramu, vazby můžete zrušit i za pomoci tlačítka zrušit na levé straně diagramu.

Všechny změny je v diagramu nutné uložit.
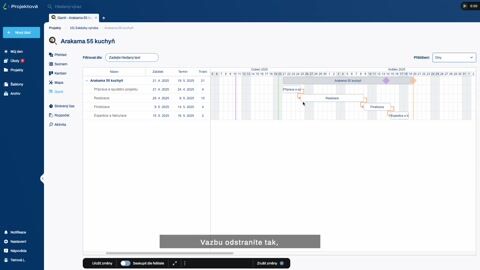 Jak zrušit vazbu v diagramu0:38
Jak zrušit vazbu v diagramu0:38Chování obálek a pod-úkolů
Hlavní úkoly v diagramu jsou i obálky, představte si to jednoduše je to obálka do který vkladate potřebné dokumenty a té jsou vázané na obálku. V našem případě pod-úkoly jsou vázané na hlavní úkol který je obálkou. Když myší uchopíte hlavní úkol a chcete ho posunout posunou se automaticky i jeho pod-úkoly a přepočítá se začátek i konec. V případě že potřebujete natáhnou trváni pod-úkol, automaticky se natáhne taky jeho hlavní úkol-obálka.

Trváni hlavních úkolu-obálek je vázané na trváni projektu v celku, v praxi to znamená že se trvání všech hlavních obálek sečet do trvání projektu jako celku. Začátkem a termín úkolů je proto tvořen - určen pod-úkoly.
Varianty plánování v diagramu
Plánování od konce
- poslední úkol si naplánujete na finální termín projektu
- tento úkol si rozklikněte -v nastavení úkolu - uzamknout začátek a termín
- tímto jej uzamknete v čase, nebude se Vám jinak posouvat
- a na Ganttově diagramu myší doplánujte ostatní úkoly
Kopírování úkolu a jeho vazby
Vazby se kopírují:
- při kopírování projektu
- při zakládání projektu ze šablony
- při vkládání úkolů ze šablony
Když zakládáte úkoly ze šablony má Vaše šablona úkoly včetně vazeb a vzniklému novému projektu se nakopíruji úkoly spolu s vazbami.
V případě že potřebujete kopírovat úkoly spolu s vazbami u úkolu, doporučujeme udělat šablonu úkolů které se budou opakovat spolu s vazbami. Následně si úkoly přidáte přes kartu úkolu v nastavení a přidat úkoly ze šablony úkolu.

V této variantě zadáváte do již existujícího projektu úkoly ze šablony. V projektu si vytvoříte úkol a do úkolu vložit úkoly ze šablony
Filtrování úkolů
V Ganttovém diagramu si můžete zobrazit i jenom část hlavních úkolů a to tak že si přes lištu nad diagramem vyfiltrujete přes filtr jenom a hlavní úkoly v projektu.

Filtr nabízí možnosti filtrováni například dle konkrétního řešitele, termínů, začátku autora.
Naopak tlačítko seskupit dle řešitele Vám v diagram zobrazí všechny řešitele jak v čase pracují na projektech.

Kritická cesta
Kritická cesta projektu zahrnuje a zobrazuje úkoly, které jsou nezbytné pro dokončení projektu v určeném termínu.

Zobrazením kritické cesty v projektovém řízení vidíte úkoly, které, pokud nebudou splněny včas, prodlouží celkovou dobu trvání projektu.
Kritickou cestu si zobrazíte:
- klikněte v dolním menu diagramu na 3 tečkové menu,
- otevře se roletka možností zde vyberte Zobrazit kritickou cestu

Kritickou cestu zrušite kliknutím na 3 tečkové menu v dolní liště Skrýt kritickou cestu
Pomáhá identifikovat klíčové úkoly. Pokud tyto úkoly nebudou splněny včas, dojde ke zpoždění projektu.
Export Ganttova diagramu
Diagram můžete libovolně exportovat. Export je nastaven tak, že to, co vidíte na obrazovce, se exportuje. V dolním menu diagramu klikněte na třítečkové menu. Otevře se rozbalovací nabídka možností, kde si vyberte, zda chcete exportovat do PDF nebo jako obrázek ve formátu PNG.